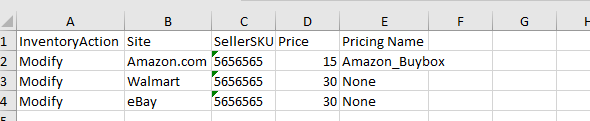Using Marketplace Management you're able to adjust the selling price of your item, the pricing strategy, as well as other marketplace-specific variables through a bulk flat file. You can use the upload process through the Listings Workspace in order to update the selling price at any time.
The field "Price" is what is sent to the marketplace and is considered the selling price. Fields like the Preferred Price or Retail Price are for different functions within the platform.
After following the steps below you can use the same file structure to change the prices in bulk for other SKUs. Make sure to save the template to your computer for easy uploads in the future.
- Go to your Listings Workspace
- Select the SKUs you want to update the price for. You can tell which marketplace you're selecting via the "Channel" column.
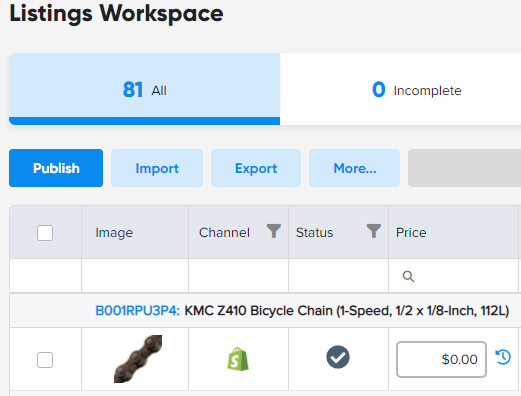
-
- This export will include all of the listings that you have selected. This might also include the same SKU on different marketplaces.
- You can have unique Prices, Minimum Prices, and Maximum Prices per marketplace.
4. Upon opening the export you will see several columns including the Site, SellerSKU, and Title. You can remove all columns that you do not want to update however the columns that can't be removed are: InventoryAction, Site, and SKU.
-
- Here is a sample of an accepted file:
- Do not change any of the column headers. Unlike the Import process, these columns cannot be mapped.
- Be mindful of the Maximum and Minimum prices you have in Marketplace Management If you attempt to upload a price that is outside of those bounds, the price will match what you have already stored prior to the upload.
- Here is a sample of an accepted file:
5. Save your file and go to the Listings Workspace in Marketplace Management. Click "Import" and upload your file.
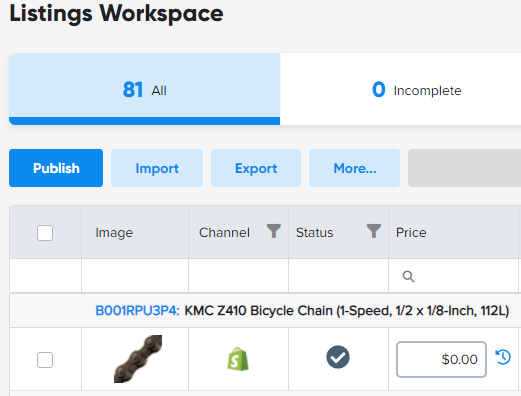
I uploaded my price file and the price didn't change within Marketplace Management. What happened?
The most common mistake is that the price in the file was outside your Maximum Price or your Minimum price at the time the file was uploaded. You can adjust the Maximum and Minimum Price within the same file if you're not sure.
Another common mistake is that you are using a formula within the file itself to calculate the values. We suggest copying and pasting the formula within the file to be a standard value and not the calculation.
If you're attempting to assign a pricing strategy and it does not apply, please check if the Pricing Strategy already exists and perhaps if there is a misspelled strategy name in your template.
I uploaded my price file and the price didn't change on the sales channel. What happened?
There are a few things that could be impacting the price feed out to your Sales Channel. The first thing you should check is your integration settings. Go to Settings -> Integrations in your left-hand navigation and confirm that "Update Prices & Quantities" is active as well as "Update Prices" within your account.
If you're still noticing slowness or a delay, please reach out to our Support Team for assessment.