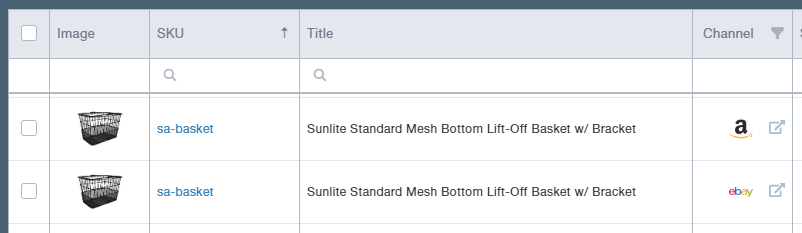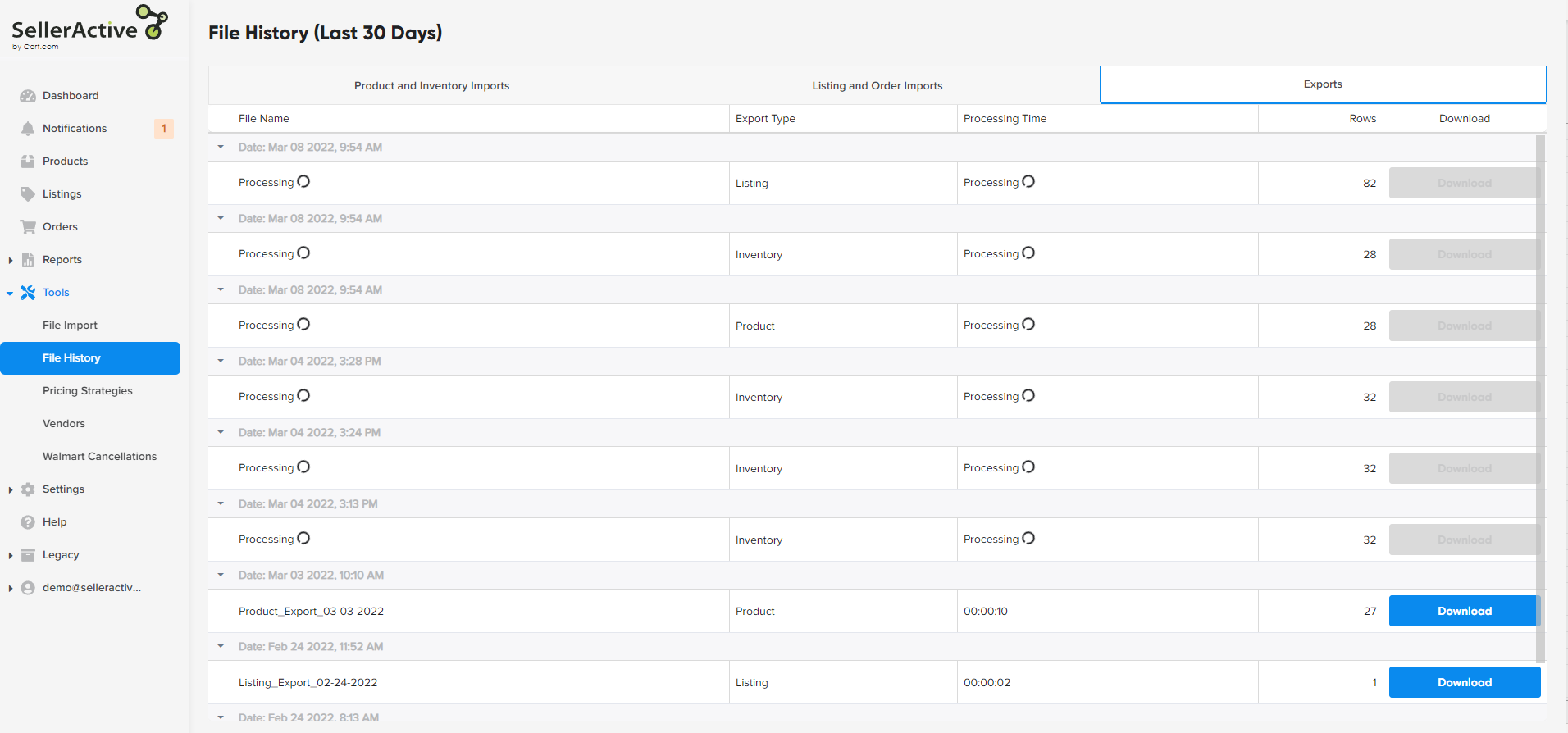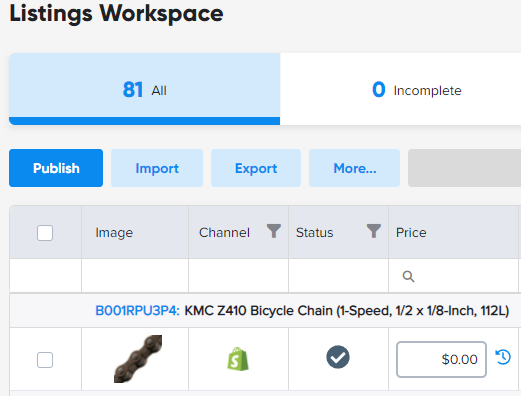Maximum and Minimum inventory buffers are great tools to help manage your existing listing quantity on your sales channels to eliminate overselling and restrict the available quantity shown on your marketplaces. There are benefits to either option and you can learn more about what these fields are in this article.
This article focuses on how you can apply these values. These buffers are marketplace specific and you do not need to include available quantity at the time you process an upload.
Inventory buffers can interact with FBA quantities on non-Amazon marketplaces. For example, a Maximum Buffer will work with an FBA SKU that is on eBay but it will not impact the quantity on the Amazon site itself.
Within the UI:
- Go within the Listings Workspace and search for the SKU you wish to update.
- Click the marketplace row for that given listing. This will open the SKUPane for that marketplace
- You will see the options Min Threshold (MinListing Buffer) and Max Visible (MaxListing Buffer). Enter your buffers and save before moving to the next marketplace (if applicable).
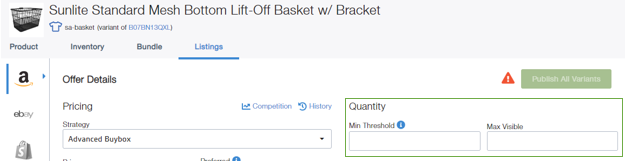
- Saving the buffer will immediately prompt an update to the sales channel.
In bulk via a flat file upload:
You can update the buffers for multiple marketplaces at once via a file upload. This submission will move through our legacy Upload process.
Unlike the new Import process, the column headers need to be very specific and you are unable to map them prior to the feed submission.
- We will walk you through how to select your SKUs and export them in bulk to prepare your file.
- Go into the Listings Workspace and search for the SKU you wish to update.
- Select all of the listings that you want to update using the checkboxes on the left-hand side. If you want to select all of your SKUs, you can click the checkbox in the column header OR you can just click "Export" and select "All rows".
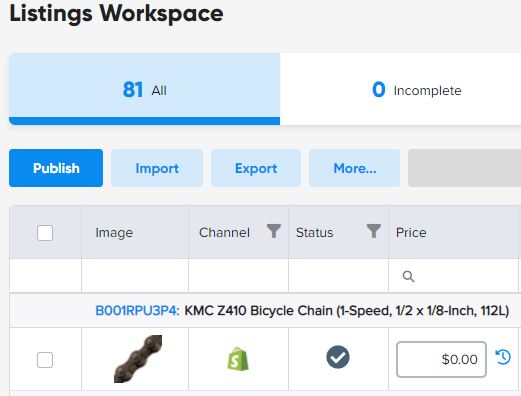
- Once you have triggered the download via "Download File", the file will appear in the "My Files" area. Download the file by going to "Tools" in the left panel, then "My Files" and then the "Exports" section.
- Once the file has been downloaded, you will see a column for Max Listing Buffer (Max Visible) and Min Listing Buffer (Min Threshold) within the result file. You will want to keep the first three columns: InventoryAction, Site, and SKU as well as the buffers you want to assign.
- Add the values that you want as your new buffers and save the file.
-3-2.png?width=688&name=image%20(2)-3-2.png)
- Back within Marketplace Management, Go to your Listings Workspace and click "Import". Upload the file into the system. When the file has completed processing, the values will be sent to the sales channel.