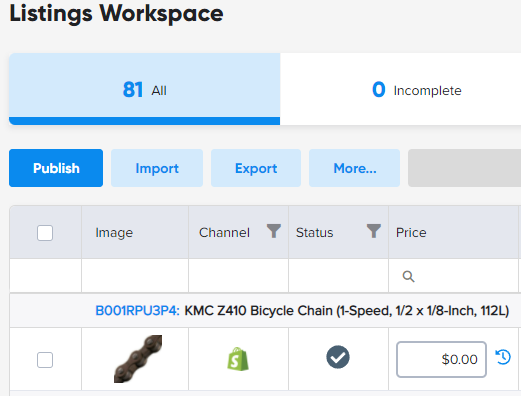You don't always need to create a Marketplace Management search tool, which searches for existing listings on Amazon and Walmart to help you populate your Products Workspace easily.
In the following example, you'll see a product—a t-shirt—that this company wants to sell on Amazon and Walmart. Instead of creating a product from scratch, we can search for the product and determine if the product already exists on Amazon and Walmart.
1) In the Navigation Pane, select Products.
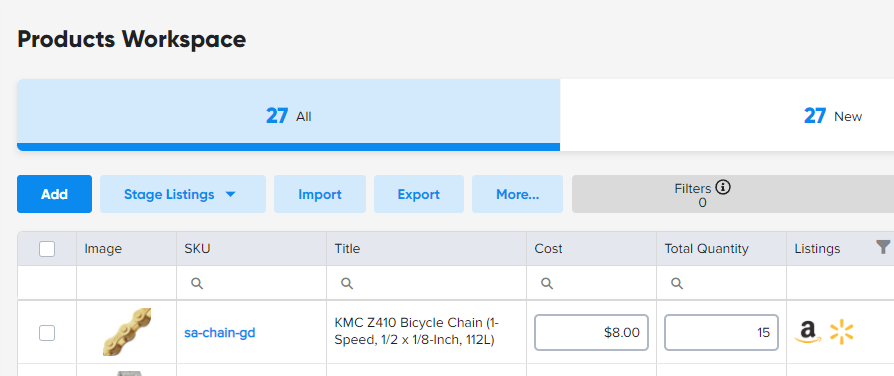
2) In your Products Workspace, click Add on the upper left-hand side of your screen.
3) In the next screen, enter a UPC, EAN, or ASIN into the search box and click "Search".
You do need an active Amazon account integrated in order to access this function. If you do not see any results populate when searching we recommend checking your Amazon integration first.
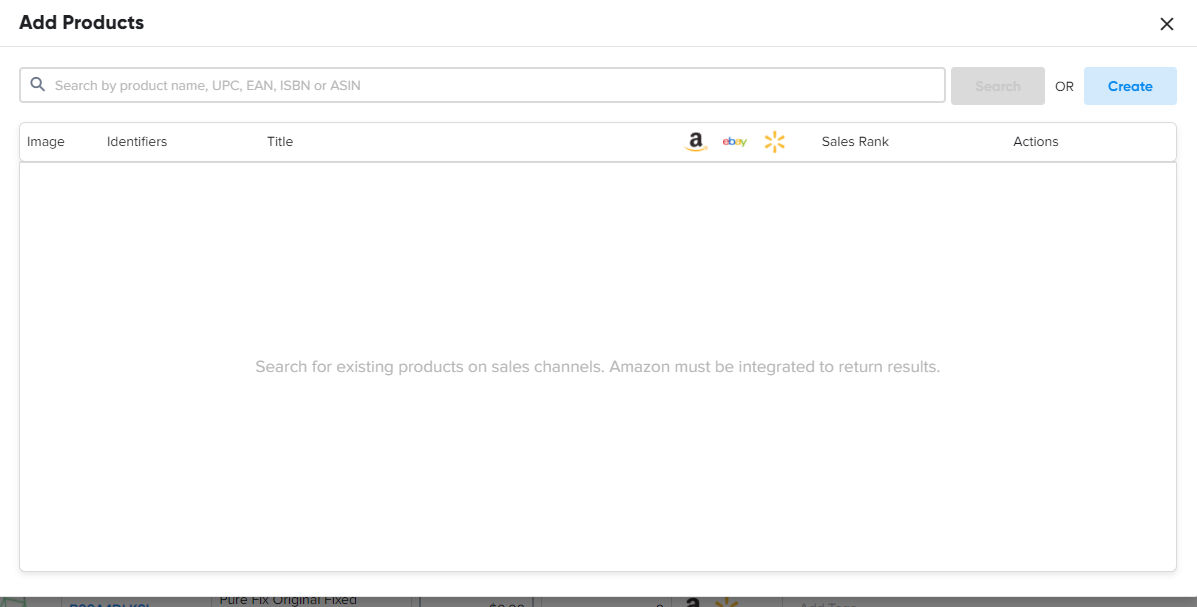
4) Marketplace Management will then look at Amazon and Walmart's existing listings to see if we find a match. You can search by Title or the Product ID (i.e. ASIN, UPC, etc.) and we will generate the corresponding listings on Amazon, eBay, or Walmart.
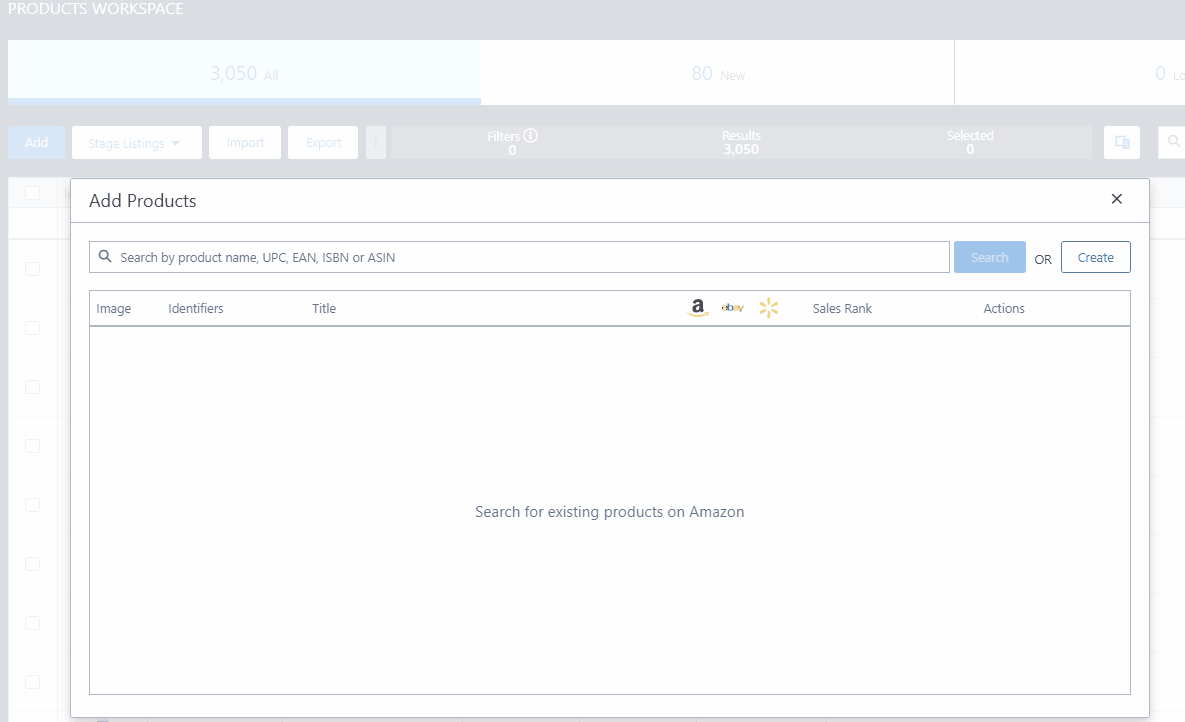
5) You can then select if you want to sell this exact same product or if you want to use the information for this product to create a different product. Clicking any of the links under the respective columns will take you to the associated listing on the marketplace.

Clicking "Sell Similar" will also gather the connected categories for that listing. If you wanted to list under a popular category of T-shirts, this can save you valuable time
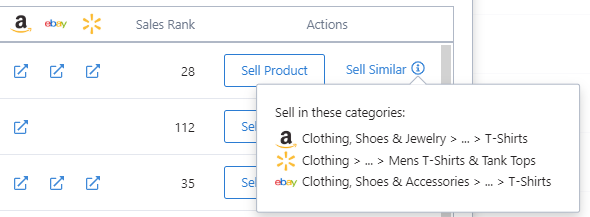
6. For this demonstration we are wanting to sell the exact same item. We can select "Sell Product" and we will be asked to provide an SKU. After you select your SKU, you will be presented with all of the required fields for that product. Any remaining required fields will be marked with a red dot for you to fill in, including the SKU, which you will need to add before clicking "Save and Continue".
- Marketplace Management is an SKU-based system so you will want the SKU to match all of your integrated marketplaces
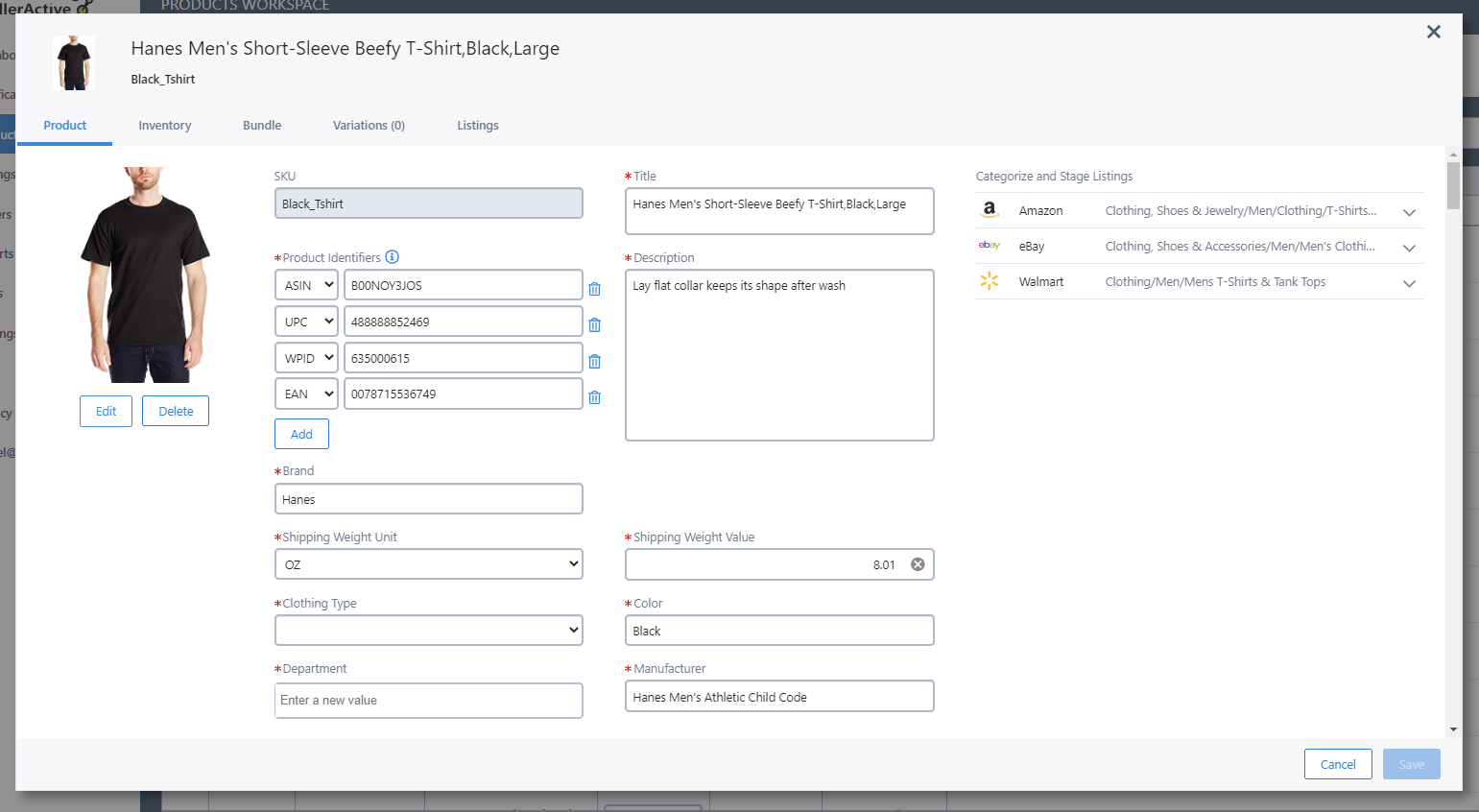
Next, you'll be taken to tabs where you can fill out the following information:
- Inventory tab: add cost, quantity, and vendor
- Bundle tab: create a bundle of items for sale. Please note the SKU you are bundling this item to must already exist in Marketplace Management.
- Variation tab: add this product as a variation, or add variations to this product.
How to publish the SKU
In order to publish the SKU itself you need to have all of the required fields filled out as well as have critical settings in place. Prior to publishing, you will want to confirm the following:
- You must have an available quantity in order to create the listing on Amazon.
- You must have Price and Quantity Sync active for any Amazon site in order for this process to work as expected.
With that out of the way, you can move the Listings tab of the SKUPane:
- Here you can add the Pricing strategy, your minimum, maximum, and preferred prices for each marketplace.
- If you want to switch between marketplaces, click on the Marketplace logo.
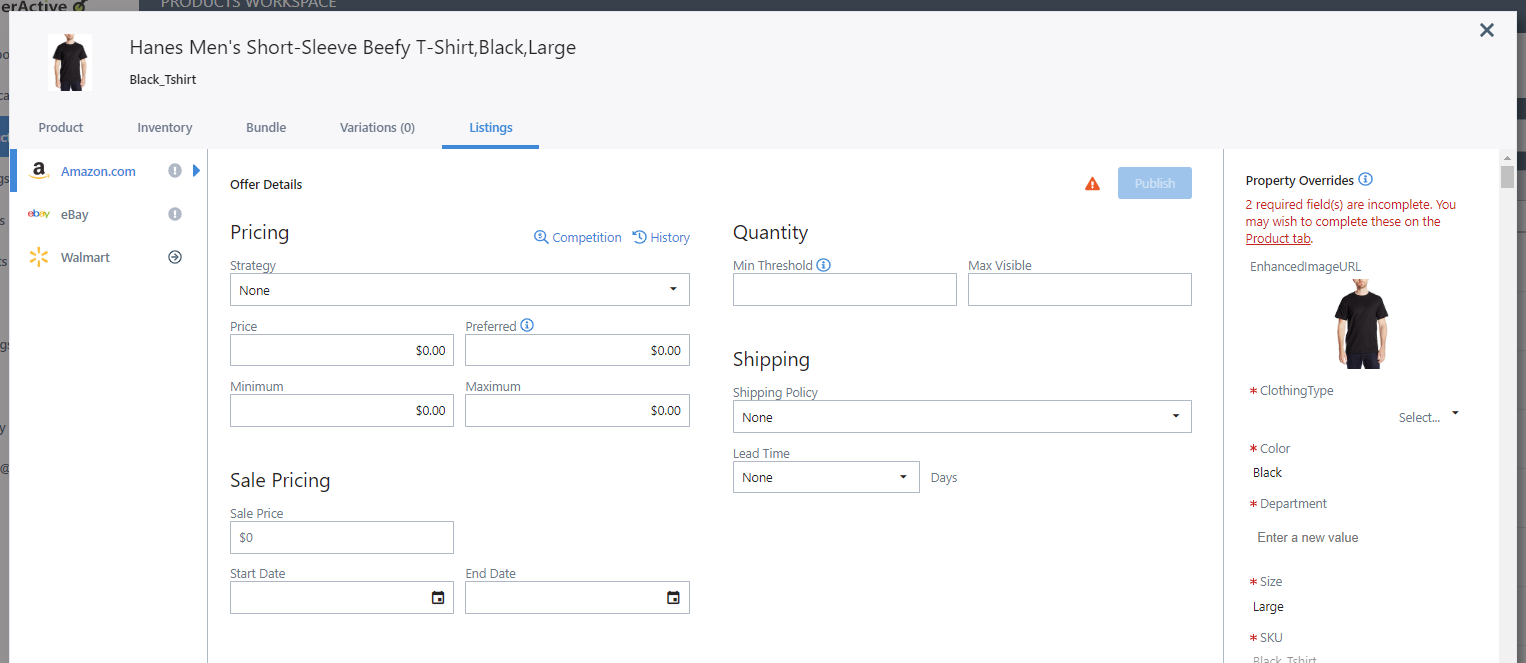
You can see that this item is not ready to be published due to the Publish button being blocked. I can also see that there is an error on the right-hand side indicating we have missing fields.
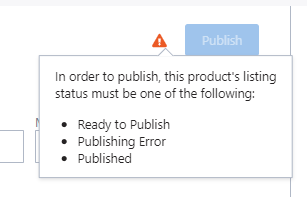
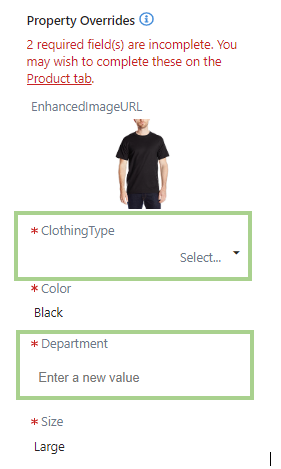
If I add these two fields, we are ready to publish!
You can also publish the listing through the Listings workspace itself