Follow these migrations steps in order to set up SellerActive as the source of truth for orders and inventory
The following steps will guide you through how to set up your SellerActive account based on Workflow B (workflow options are referenced in this Migration Guide).
Key Steps to Set Up Workflow B
- Integrate BigCommerce
- Integrate Marketplaces and Set Up Order Management
- Set Up Inventory Management
- Set Up Pricing Management
- Set Up Listing Management
Workflow Option B: Manage orders and inventory in SellerActive
- Orders source of truth: SellerActive (all orders will import into SellerActive and be managed from there)
- Inventory source of truth: SellerActive (inventory updates will be made in SellerActive, which will then update the connected channels)
- See the diagram below for a visual representation of Workflow B.

Integrate BigCommerce into SellerActive and Automatically Import BigCommerce Products into SellerActive
- Codisto has been disabled so you may uninstall the Codisto app.
- By installing the SellerActive app from within BigCommerce in the previous migration step, your BigCommerce account is already integrated and has begun the process for your BigCommerce data being imported into SellerActive. You can access SellerActive from within BigCommerce.
- An hour after installing, if you do not see all of your BigCommerce products in the Products Workspace, reach out to support@selleractive.com to help troubleshoot. A common reason may be related to SKU lengths being too long (over 100 characters) or other data which will need to be corrected in BigCommerce.
- From the Settings > Integration screen in SellerActive, open the BigCommerce Sales Channel tile.
⚠️ IMPORTANT: Depending on your desired workflow, keep in mind that in order for SellerActive to “go live” and update BigCommerce with prices and quantities, the Outbound settings will need to be turned on in a LATER step below. - Enable the following settings for BigCommerce at this step:
- Inbound Settings:
- Import Listings – Keep this setting ON. Allows SellerActive to import your BigCommerce product data. (default)
- Import Variation Relationships – Keep this setting ON. Allows SellerActive to import variation relationships as you have them set up on BigCommerce. (default)
- Use BigCommerce Inventory Quantities as the Source of Truth - Keep this setting OFF.
- Import Orders – Keep this setting ON for "All" orders. SellerActive will be importing orders from BigCommerce. (default)
- Inbound Settings:
-
- Outbound Settings:
- We recommend keeping all Outbound settings OFF at this point.
- Allow about an hour for SellerActive to import your BigCommerce product data.
- Please note that turning on outbound updates for Price and Quantity settings will push outbound updates from SellerActive to BigCommerce and all updates from that point must be made in SellerActive Marketplace Management and not directly on BigCommerce. For a more in-depth breakdown of how to manage prices and inventory, attend a webinar by registering here. The steps further below will address when to turn these ON.
- Outbound Settings:
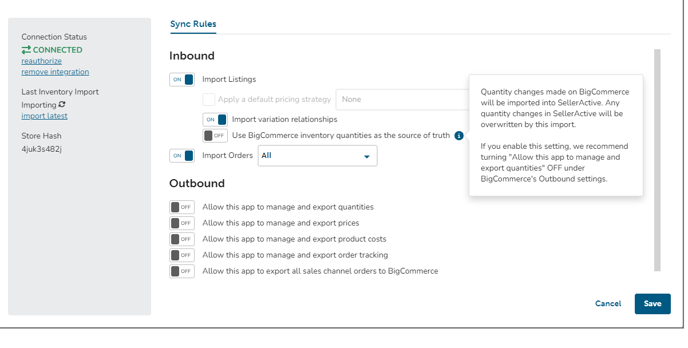
Integrate Marketplaces and Set Up Order Management
Integrate your marketplaces to route marketplace orders to SellerActive.
- Integrate marketplaces such as Amazon, eBay, Walmart and TikTok by going to SellerActive > Settings > Integrations > Add Sales Channel.
- Enable the following settings for each marketplace at this step:
- Inbound Settings:
- Import Listings
- Import Variation Relationships (Note: BigCommerce relationships will be the primary determination of variation relationships if they differ from marketplaces’ relationships.)
- Import Orders
- Fill out any required information on the “Listing Details” tab

- Outbound Settings:
- Allow publishing of new product listings and updates to existing listing properties
- Allow this app to manage and export order tracking
-
- ⚠️ NOTE: We recommend NOT turning on Outbound settings for Price and Quantity yet at this point.

- ⚠️ NOTE: We recommend NOT turning on Outbound settings for Price and Quantity yet at this point.
- Save the settings.
- Inbound Settings:
- Connect a shipping solution directly to the marketplaces. (⚠️ Warning: If your shipping solution is connected directly to the Marketplaces and BigCommerce already, do not integrate the Shipping Solution in SellerActive). At this point, you’re LIVE with Order Management with SellerActive being the source of truth for orders.
- Verify the latest orders on connected channels have imported to ensure there are no missing orders during this transition period from Codisto to SellerActive. For any missing recent orders that didn’t import into SellerActive, reach out to support@selleractive.com for help.
Set Up SellerActive for Going Live with Inventory Management
SellerActive will be your source of truth for Inventory management once you enable an outbound setting for each connected channel to allow SellerActive to manage and export quantities.
⚠️ NOTE: This means that all inventory updates are to be made in SellerActive moving forward, which will then update BigCommerce and the connected marketplaces. This quantity setting will need to be enabled for every connected sales channel.
- Before turning this outbound Inventory setting on for each channel, please review your products’ inventory to ensure accuracy by
- Checking your total inventory in your default fulfillment center called “My Warehouse” (Go to Settings > Fulfillment Centers)
- Do a quick spot check on the "Products" workspace and view a few SKUs’ quantities by viewing the Total Quantity column
- If your inventory looks accurate, turn on the Outbound setting “Allow this app to manage and export quantities” for every connected marketplace and BigCommerce (Settings > Integrations)

Set Up SellerActive for Going Live with Price Management
Workflow options for managing pricing in BigCommerce and Marketplace Management
When first integrating BigCommerce, SellerActive Marketplace Management will import your entire catalog and your products will get populated with the current selling price at the time of the initial import. After that, SellerActive will no longer receive price updates from BigCommerce by default (unless a specific setting is enabled, described further below).
You have a couple of options to choose from for pricing:
- Marketplace Management as the source of truth for your pricing
- BigCommerce as the source of truth for your pricing
Marketplace Management as the Source of Truth for Pricing
If you chose to make price changes through the SellerActive app, you will want to enable the "Allow this app to manage and export prices" pricing setting for every integration such as BigCommerce and each connected marketplace. Once that is done only make price changes through the SellerActive Marketplace Management app and SellerActive will update prices on BigCommerce and the connected marketplaces.

Benefits of managing pricing in Marketplace Management by Cart.com
- Managing pricing for your listings across all marketplaces in one location
- Ability to add pricing strategies like price mirroring for BigCommerce to keep price parity
- Using our Profit by Product and Profit by Channel reports
Before turning this outbound price setting on for each channel, please review your products’ prices to ensure accuracy by doing a quick spot check on the Listings workspace and view a few SKUs’ prices by viewing the “Price” column.

NOTE: If there is a channel that you do not want SellerActive to manage prices on, do not turn on the outbound price setting for that specific channel.
BigCommerce as the Source of Truth for Pricing
If you do not want to manage BigCommerce prices inside of SellerActive, you can choose to have your BigCommerce prices continually import into SellerActive to then update the marketplaces by setting up a Price Mirror repricing strategy.
To enable this workflow:
- Turn "Allow this app to manage and export prices" OFF on the BigCommerce integration.
- Turn "Use BigCommerce Product prices as the source of truth" ON, located beneath the "Import Listings" setting.
- For every other connected marketplace, turn ON "Allow this app to manage and export prices"
- Create a price mirror strategy for every marketplace you want to mirror prices from BigCommerce.
- Apply the repricing strategy to every listing for that marketplace. Prices will update once a day for the marketplace.
- Read here to learn how to set up Price Mirroring.

Repricing: To learn how to set up repricing (available as a subscription add-on), view this article to learn about strategy options, how to create pricing strategies, apply the strategies to your listings, view pricing updates and ensure required data has been added before going live with repricing.
How to use SellerActive to Publish Listings to Marketplaces using BigCommerce Product Information
SellerActive will enable you to publish listings to marketplaces such as Amazon, eBay, Walmart, and TikTok.
The key steps to publish are:
- BigCommerce product data will already have imported into SellerActive and can be viewed in the SellerActive Products workspace. View this article to see what data will import.
- From the Products workspace, select the SKU(s) you would like to publish by checking the boxes to the left of the SKU(s).

- Click “Stage Listings,” then check the marketplaces you would like to publish to and then click “Stage Now.”

- Navigate to the Listings Workspace and find your listing drafts by selecting the “Ready to Publish” filter at the top.

- Check all the products and then click “Publish.”

- For items under the “Incomplete” and “Errors” tabs, fill out any missing categories (leverage the AI category recommendation in the SKUpane) and listing data if applicable, and proceed with publishing.
Need Help?
- Join a Listing webinar for a more in-depth look at publishing listings.
- View this article to learn more about how to publish listings.
- To publish feeds to Google Shopping, view this article.
Learn How to use SellerActive
- Check out our additional support articles here.
- Need help with signing up? Schedule a meeting using this link.
- View the Migration Guide