Learn about Marketplace Management and how Marketplace Management integrates with this shipping software.
What is EasyPost?
EasyPost is a fast, flexible and reliable multi-carrier shipping service. If you sign up through Marketplace Management and have an active Marketplace Management subscription, EasyPost will not charge you a monthly fee.
EasyPost’s SmartRate API provides transit time predictions across a variety of on-time delivery percentiles so you can choose the lowest-cost option that meets your deliverability criteria. Click here to view more about the advantages of using EasyPost and Marketplace Management..
- Save up to 70% on shipping costs
- Improve on-time delivery to 90% or better
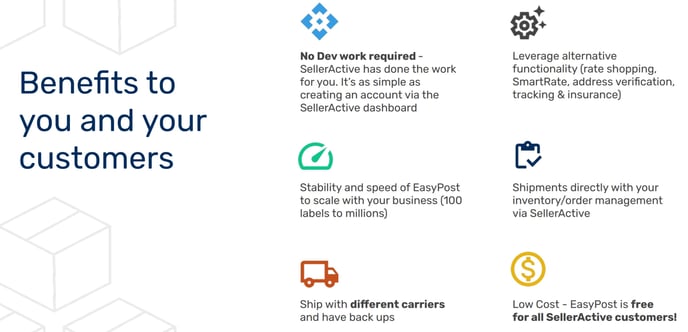
How does Marketplace Management integrate with this shipping software?
As orders import into Marketplace Management and you select which orders you want to use EasyPost for, EasyPost will automatically shop for the best rate from the carriers you've set up and generate a shipping label, which can be printed from Marketplace Management's Orders workspace immediately or on EasyPost. Tracking numbers will be sent from EasyPost to Marketplace Management and then back to the marketplace.
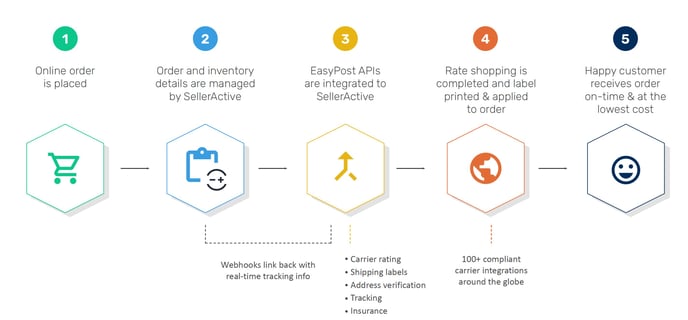
How do I sign up for EasyPost and get started?
- Sign up
- Within Marketplace Management, navigate to Settings > Integrations > My Services > select "Add Services"
- If you do not have a Marketplace Management account, reach out to sales@selleractive.com.
- Look for the EasyPost option and click on the "Sign Up" link.
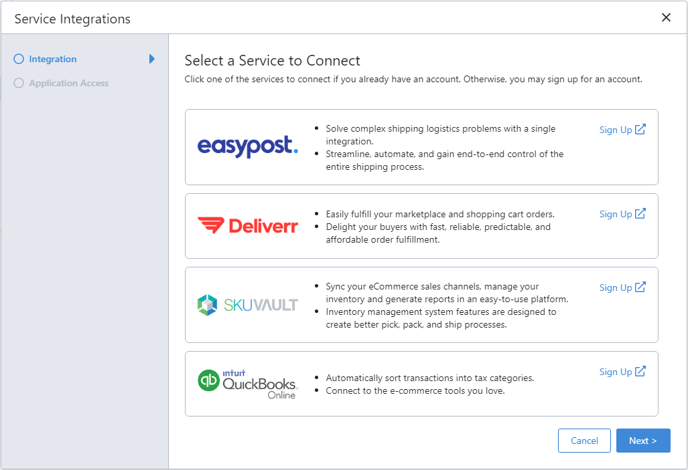
- Fill out the form and EasyPost will create your account. Once you have your account set up on EasyPost (e.g. user info, billing, brand, add funds, carrier accounts, etc), log back into Marketplace Management to set up your integration.
- Within Marketplace Management, navigate to Settings > Integrations > My Services > select "Add Services"
- Authorize Marketplace Management to integrate with EasyPost
- Within Marketplace Management, navigate back to Settings > Integrations > My Services > Add Services > select EasyPost > click Next
- Follow the "Grant Application Access to Your Account" instructions to authorize Marketplace Management to connect with EasyPost and click Connect.
- Within the EasyPost integration settings, fill in "Shipper Info" and "Label Settings" tabs.
-
- Shipper Info
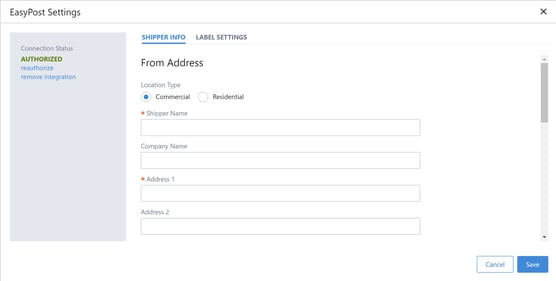
- Label Settings
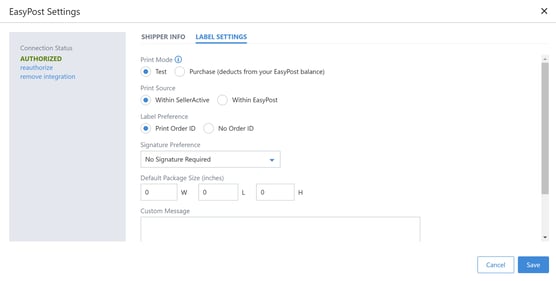
-
- Print Mode: We recommend you start with "Print Mode: Test" which will allow you to generate test shipping labels for preview purposes without incurring costs. These labels cannot be used for actual shipping purposes. Update this setting later to "Print Mode: Purchase" once you're ready to start using EasyPost for live orders.
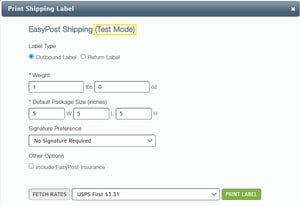
- Select the "Print Source" based on your workflow.
- "Print Source: Within Marketplace Management"
If you want to print labels immediately within Marketplace Management for each order you select, set your Print Source to "Within Marketplace Management" from your integration settings. The label will immediately appear for you to print right away from the order's Detail page in Marketplace Management. - "Print Source: Within EasyPost"
If you want to print on demand later for multiple orders at a time, set your Print Source to "Within EasyPost" from your integration settings. The label will be available for you to print on EasyPost directly.
- "Print Source: Within Marketplace Management"
- Print Mode: We recommend you start with "Print Mode: Test" which will allow you to generate test shipping labels for preview purposes without incurring costs. These labels cannot be used for actual shipping purposes. Update this setting later to "Print Mode: Purchase" once you're ready to start using EasyPost for live orders.
-
- Shipper Info
-
Use Marketplace Management to purchase and print EasyPost shipping labels
For each order that you want to purchase a shipping label for, select the Order from within Marketplace Management to initiate the purchase and label creation.
Note:
- Within EasyPost, ensure you have added funds to your Balance on EasyPost (under Billing) and added Carrier accounts before printing labels in Marketplace Management.
- Within Marketplace Management Settings, update the EasyPost integration to "Print Mode: Purchase" once you're ready to start using EasyPost for live orders.
Regardless of your Print Source settings ("Within Marketplace Management" or "Within EasyPost"), from Marketplace Management's Orders workspace, click the "Details" link for the order you want to purchase the shipping label for.
"Print Source: Marketplace Management" - Click "Print" in the lower right corner of the screen and select "Print Shipping Label." 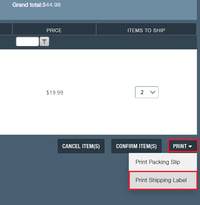
"Fetch Rates" - The EasyPost Shipping details screen will appear, allowing you review and update your shipping information and then fetch and select rates from carriers you have set up in your EasyPost account. Weight will need to be filled in. Marketplace Management will repopulate the default package dimensions specified during the integration setup but these may be overwritten. 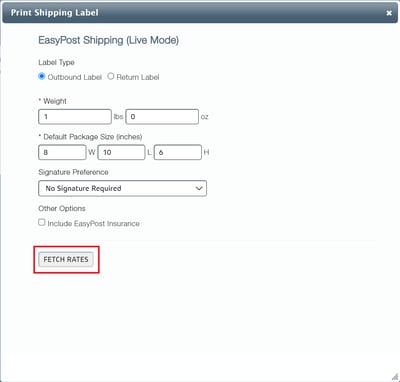
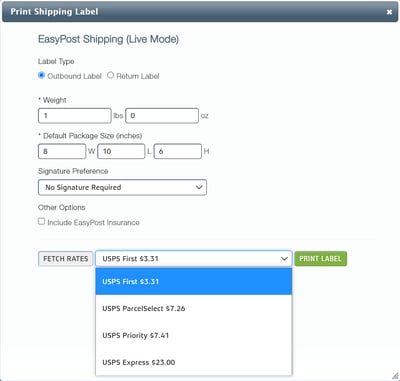
"Print Label" - As soon as the 'Print Label' button is clicked, the label has been purchased and Marketplace Management will display the label in a new browser to print. Click Print to print the label and proceed with shipping. The order's status in Marketplace Management will update to Shipped status. Tracking information from EasyPost will be sent to Marketplace Management and then to the marketplace.
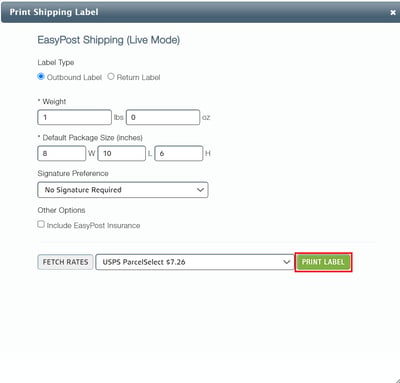
If you set "Print Source: Within EasyPost - Click "Print" in the lower right corner of the screen and select "Generate Label." The EasyPost Shipping details screen will appear, allowing you review and update your shipping information and then fetch and select rates. As soon the 'Generate Label' button is clicked, the label has been purchased and may be printed later on EasyPost. This option is best for sellers who want to generate multiple labels but plan to print them out later from EasyPost. Tracking information from EasyPost will be sent to Marketplace Management and then to the marketplace.
-
- Log into EasyPost and print your labels by going to the "Shipments tab," selecting the shipment's Details, and clicking the Label button to print.
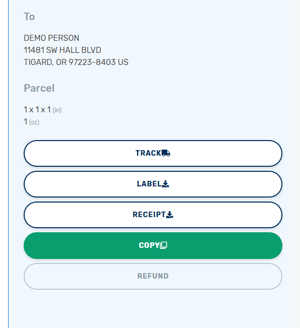
- Log into EasyPost and print your labels by going to the "Shipments tab," selecting the shipment's Details, and clicking the Label button to print.
If you have any EasyPost related questions, reach out to their Support team at Support@easypost.com.