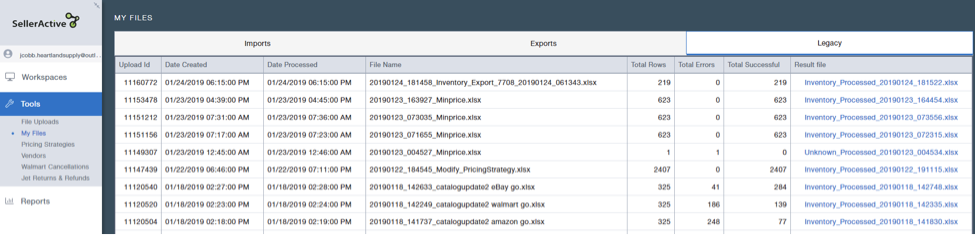Exports are useful for gathering information on more than 100 listings into one location for review, editing, and sharing.
You have the ability to export your inventory from Marketplace Management at any time from either Workspace into a handy spreadsheet form. If you're looking to export your inventory from Marketplace Management, there are a couple of routes you can take.
Things to note:
- Some fields can only be edited by file upload.
- You can choose to export all of your inventory even if you have no SKU's selected.
- You can use the search bar or the column specific filters to isolate the SKUs you are looking for prior to the export being generated.
Why do some exports look different than others?
The Marketplace Management Listings Workspace has been built to monitor data that varies between marketplaces, whereas the Marketplace Management Products Workspace handles item descriptions and quantities consistent across all selling sites. Due to the different nature of these Workspaces, exports from each will differ. For example, exporting from your Products Workspace will allow you to specify whether you need inventory amounts or general item details.
Products Workspace Exports
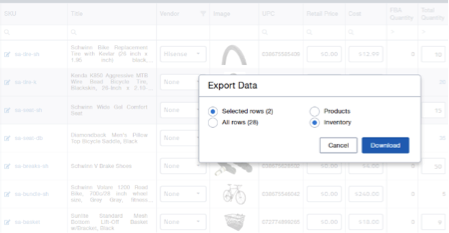
Products
- Product IDs
- MAP Price
- Retail Price
- Cost
- Vendor
- Primary Image
- Description
Please note: If your items are augmented and categorized, your export will include category-specifics for the category chosen for each Product. Then it will include Category specifics for that given category
Inventory
- Quantity
- FBA Quantity
Listings Workspace Exports
Listings
- Price
- Pricing Maximums and Minimums (both static and dynamic)
- Pricing Strategy
- Quantity Listing Buffers
Export Process
After you have prompted the export, you will receive a green confirmation icon, and the export will begin to process.
Once the export is complete, you will receive a blue notification bar at the top of your screen that will take you to the “My Files” page. Here you can download your export.

You can also locate “My Files” at any time by clicking "Tools" in the left navigation bar.
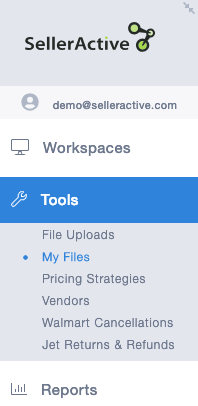
“My Files” is where you can download all export requests, and export your Upload History.
To see if there are any errors within the files you have uploaded, click "Legacy" from your navigation bar.