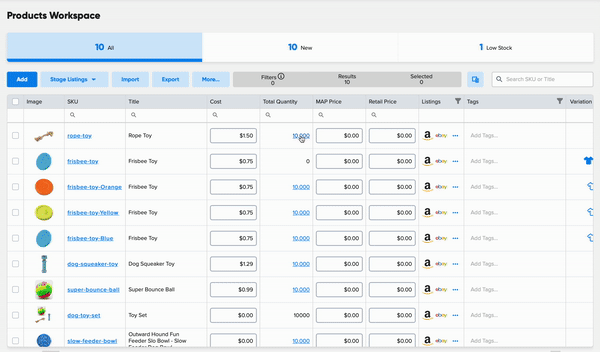We’ve revamped our user experience for adding products into Marketplace Management! The new flow is designed for managing products with many properties and listing customizations with ease.
Initial Publish Date: 6/1/2023
A few of the main benefits we've added are:
- Grouping and Presentation of Properties - Product properties are now grouped into required, recommended and additional sections so that you can quickly add the most important and impactful information to your listings. Listing properties for pricing, shipping, and listed quantities are presented in a way that eliminates the need for inputting the same value multiple times. Additionally, you can set a channel specific override to a field when you’re initially setting it (vs. at the end).
- Multiple Product Images - High quality images are critical for driving sales. You can now upload up to 7 images per sku directly in Marketplace Management! Upload images from your computer or a URL and manage their order within the app when creating a listing.
- Intuitive Experience for Creating Variants - You can now create products with variants through the initial product creation flow instead of combining skus into variant relationships. Additionally, products imported from Shopify will automatically maintain their parent-child relationships. We aim to support this for more channels soon!
How to Add & Manage Products in Marketplace Management
Create a Single Product from Scratch
- Click the Add button in the top left corner of the Products workspace > Click Create From Scratch > Select Single Product.
- Input a SKU and Title. These are required for creating a new product.
- Select the sales channels you’d like to list on and the corresponding categories. If you’d like to stage a listing to a channel without listing it, unselect the Sell Here checkbox for that channel.
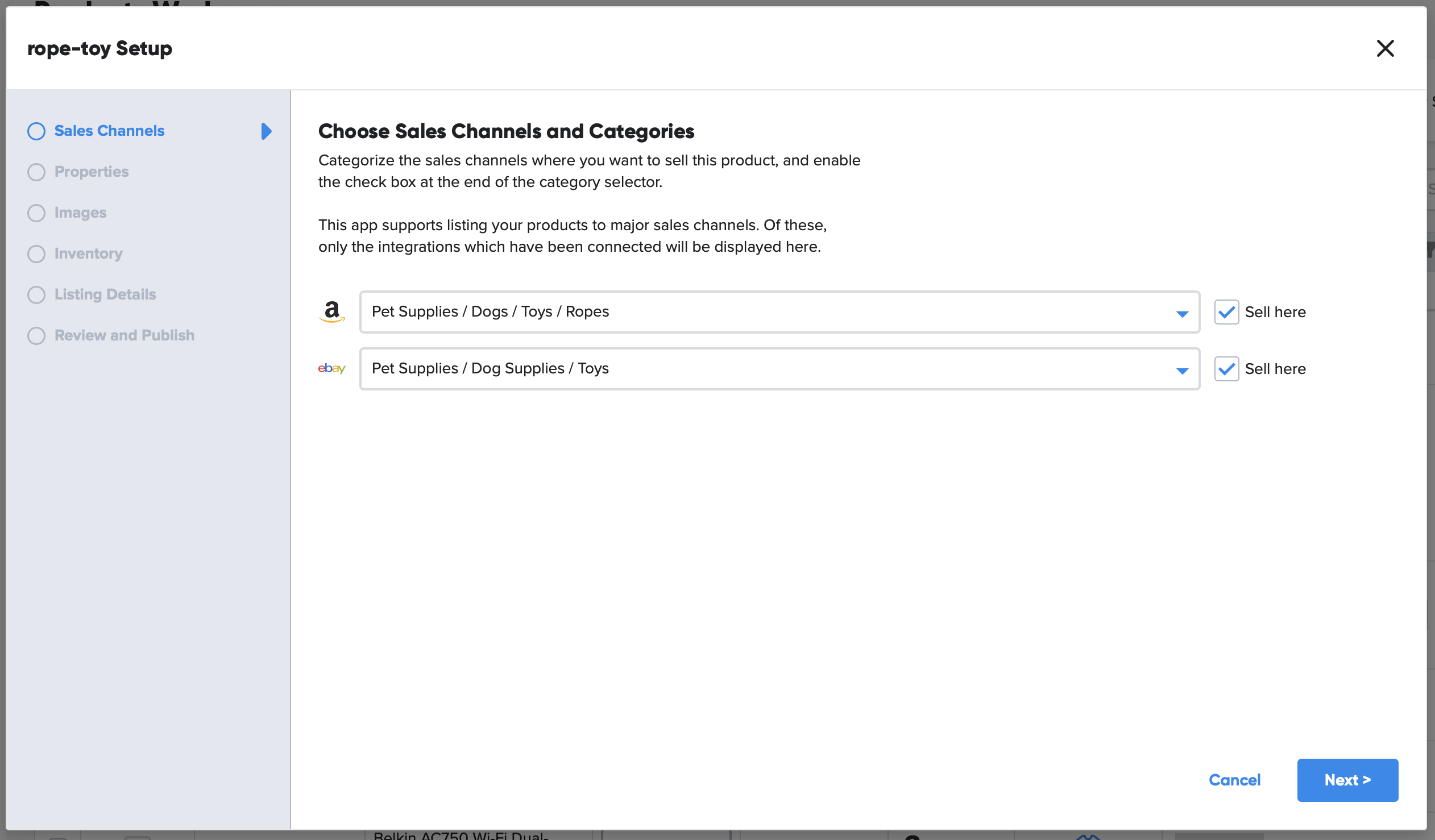
- Now it’s time to input your product properties -
- Some properties are required by Marketplace Management or a specific channel itself. Property fields will include channel icons on the top right corner that represent the channel the property is available on. Click the pencil icon to set a channel override for that property.
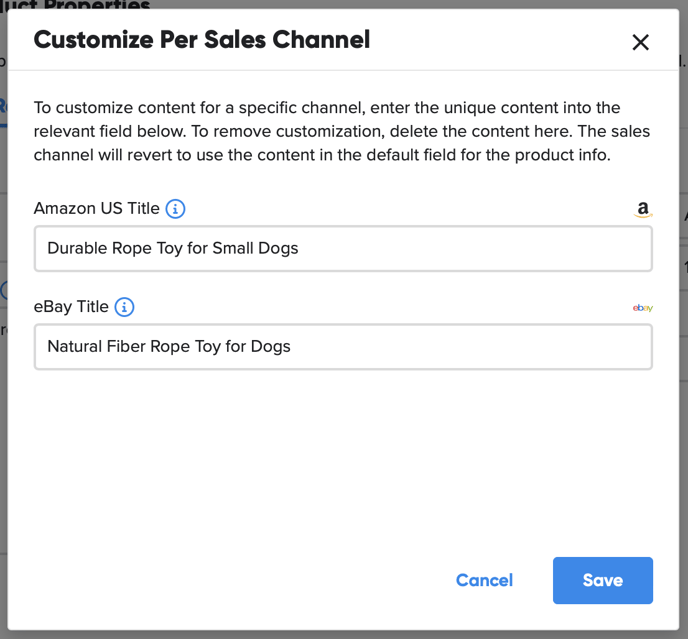
- Click into the Recommended tab to view and set the properties that have a strong impact on your listings by channel.
- Lastly, to add additional properties, select the Additional tab and search for properties in the dropdown. Click Add Property to input the value and set overrides.
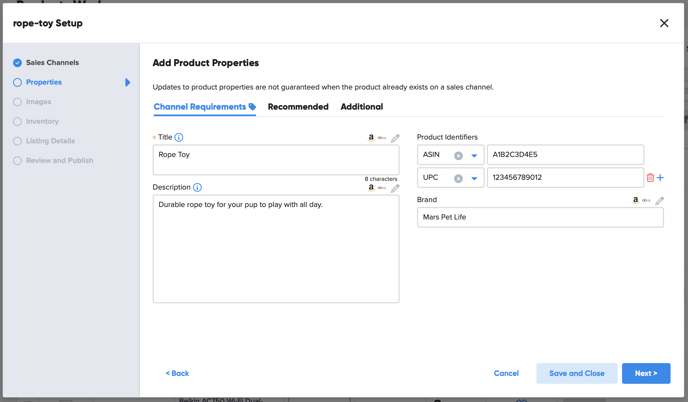
- Some properties are required by Marketplace Management or a specific channel itself. Property fields will include channel icons on the top right corner that represent the channel the property is available on. Click the pencil icon to set a channel override for that property.
- To add product images, click Add Images and select from your computer or a URL. Click Reorder Images to manage the order they are presented in. Image uploads must be a .jpg, .png, .gif, .bmp, or .tiff file type.
- Next, you can add your inventory quantities by Fulfillment Center location and other important attributes like Cost Per Item, Fulfillment Cost and Low Stock Threshold.
- The priority for where you’d like the product fulfilled from can be managed by selecting the Fulfillment Center row and dragging it to your desired ordering. Click Manage Fulfillment Centers to create new FCs or to make changes to existing ones.
- Input the quantity number that you consider Low Stock so that we can alert you within the app. (Note that this will not alert shoppers of low stock, that is set within the Listing Details).
- Finally, include a Cost Per Item and Fulfillment Cost for internal reporting of your product’s profit margin.
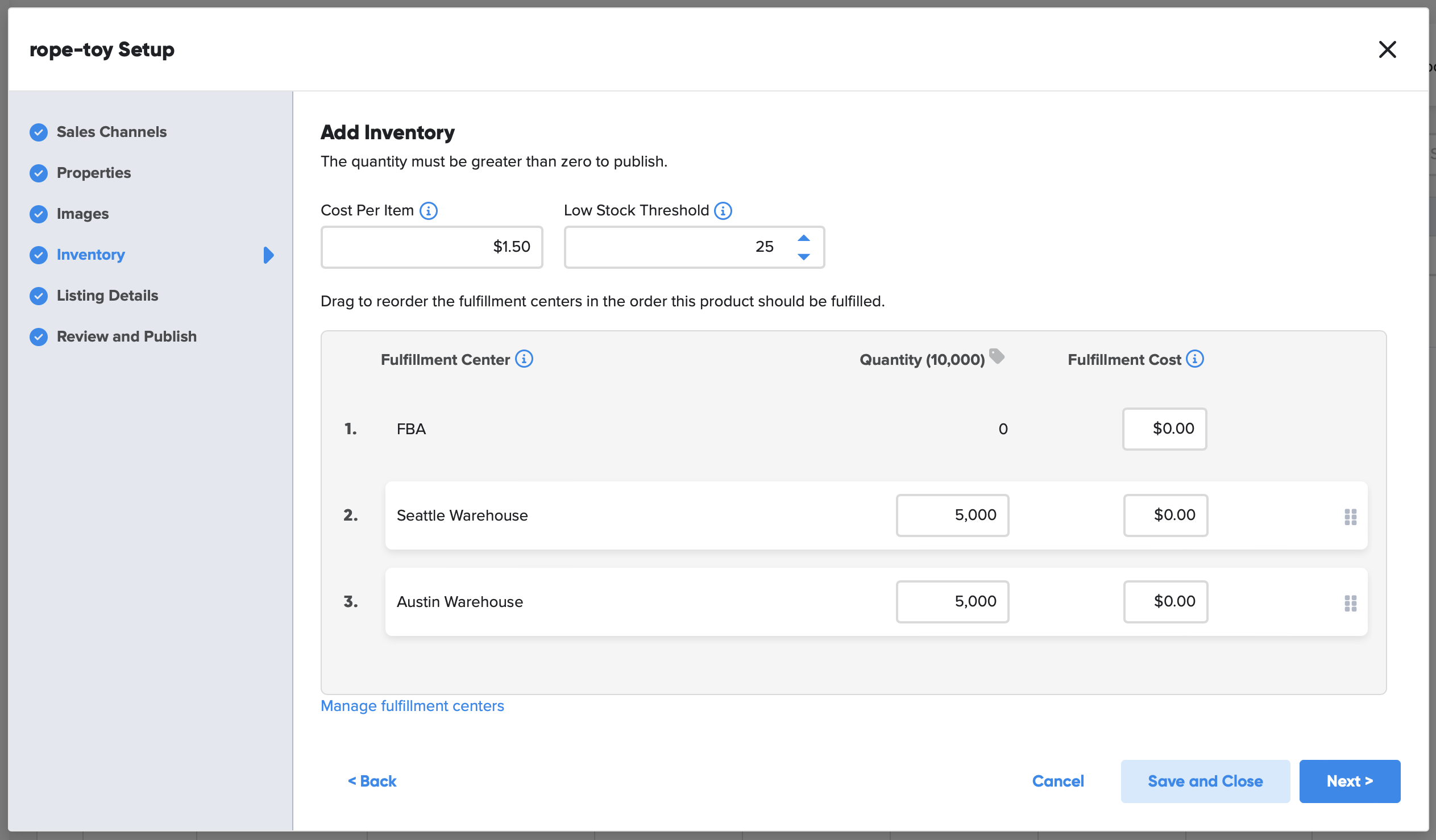
- The last step before publishing your product is to add the listing details.
- First, set the Price your product will be sold for. You can also include the MAP and MSRP price, these will be used when applicable on a channel. Once you set a price, it will be used on all channels unless you specify otherwise. Expand the channel dropdown to customize the price by channel or select a pricing strategy. We’ve also included a Pricing Reference so that you can quickly preview your profit.
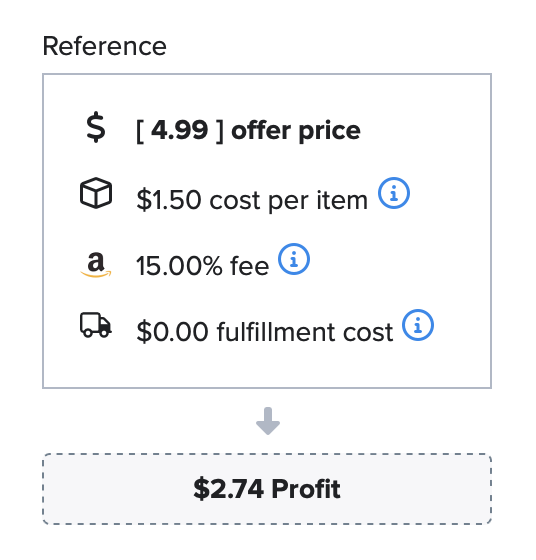
- In the Shipping tab, you can configure your shipping policies per channel.
- In the Listed Quantity tab, you can set the Minimum Threshold quantity and Maximum Visible quantity for your listings. The Min Threshold value will hide your listing once the product’s quantity reaches that number. This is helpful for preventing overselling. Additionally, you can set a Max Visible quantity. This will specify a quantity-available amount of your choosing on the sales channel, which is helpful for promoting a sense of urgency to shoppers. Listed Quantities can be set once for all sales channels or unique to the channel itself.
- First, set the Price your product will be sold for. You can also include the MAP and MSRP price, these will be used when applicable on a channel. Once you set a price, it will be used on all channels unless you specify otherwise. Expand the channel dropdown to customize the price by channel or select a pricing strategy. We’ve also included a Pricing Reference so that you can quickly preview your profit.
- You are now ready to review and publish your product listing! In this final step, you will be presented with any missing requirements that need to be met before publishing (ex. missing Description). Once any errors are addressed, a product preview will be displayed highlighting the key listing information - Primary Image, SKU, Price, Listed Quantity per sales channel. Hit Publish and you’re ready to go! You will receive a publishing confirmation or failure with details as to why after we attempt to publish the listing.
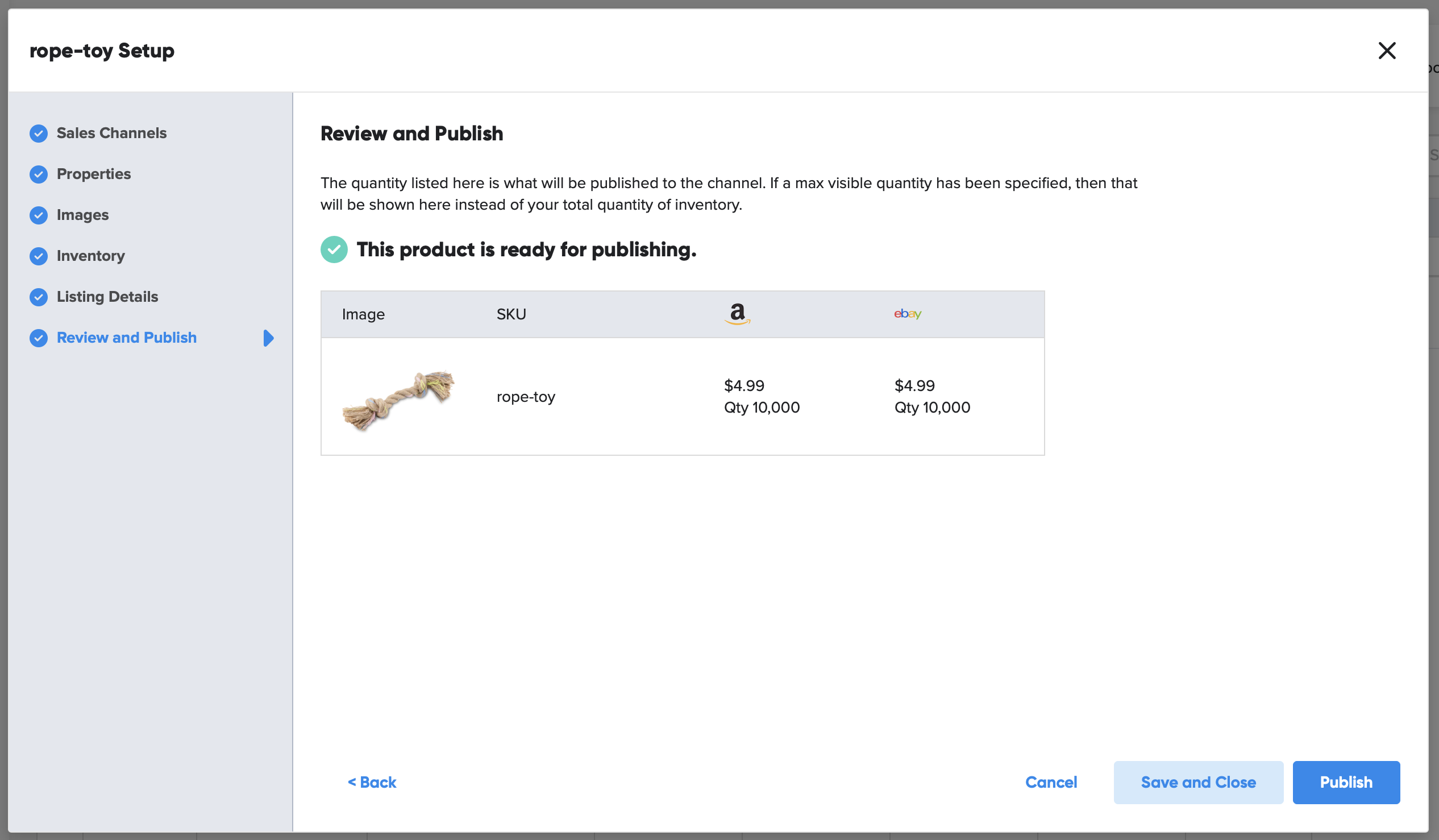
Create a Variation Set from Scratch
Creating a variation set builds off of the process for creating a single product from scratch with addition of defining the variant options (ex. size, color) and their values. In addition, the variation flow allows you to set product properties like Title, Description, Images, Inventory and Price at the variant level.
- Set the Variant Options - After the sales channel categories have been set, you can Add Variants.
- The list of variant options are generated based on what is available for the categories you’ve selected.
- You can currently set up to 2 variant options (although we aim to increase this limit in the future).
- Variant SKUs will automatically generate as you input option values. Each variant row will have a column to set product identifier(s) and a swatch (with SKU and variant option values pre-populated).
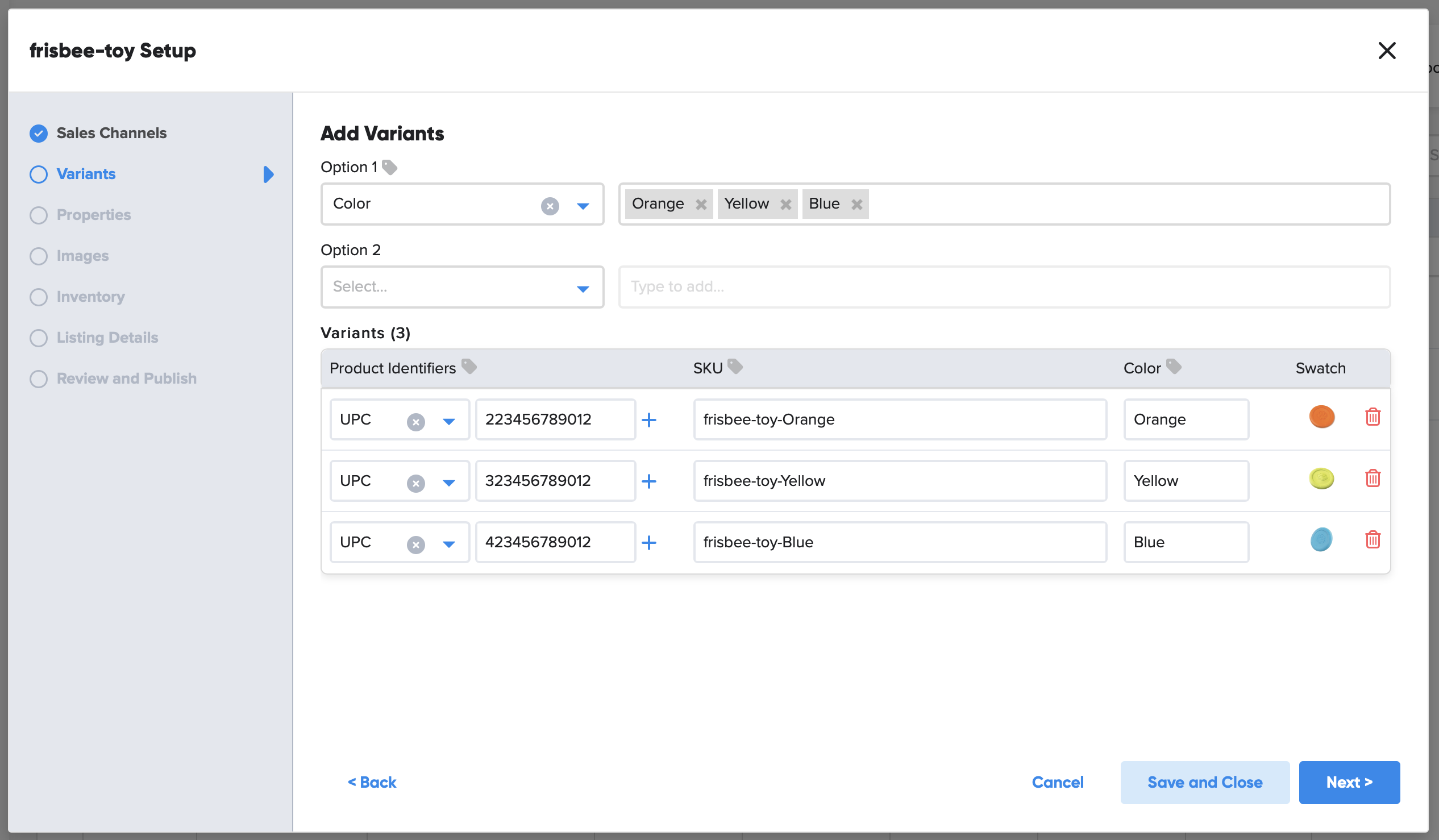
- Set Product Properties for Variants -
- To set product properties at the variant level, click Set for Individual Variants below the Add Product Properties title. From here you can select the SKU to customize and input the unique product property across the Required, Recommended and Additional fields.
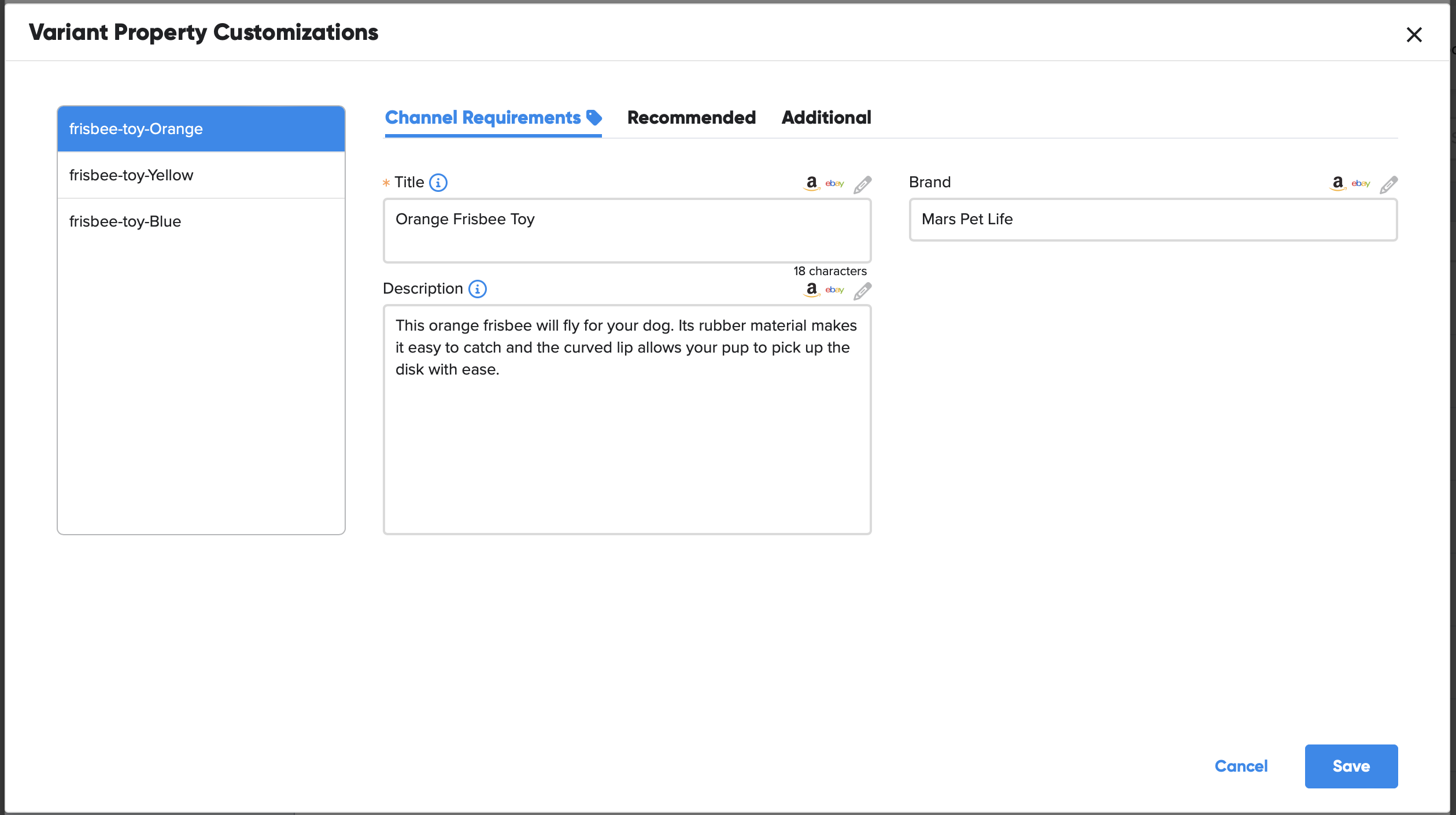
- If you do not set a unique property at the variant level, we’ll default to the value used for the parent SKU.
- Channel overrides can be set at the variant level by clicking the pencil icon on the desired property and inputting the channel specific value.
- To set product properties at the variant level, click Set for Individual Variants below the Add Product Properties title. From here you can select the SKU to customize and input the unique product property across the Required, Recommended and Additional fields.
- Upload Variant Product Images - to upload product images to be shown when a shopper clicks a variant, simply select the relevant SKU and upload the images. You can upload images for multiple SKUs at a time by selecting those SKUs prior to the upload.
- Input Variant Inventory -
- If your variants have the same Inventory Quantity level, Cost, or Low Stock Threshold, you can input those values within the Add Inventory section and they will be applied to all variant SKUs.
- Alternatively, if your variant SKUs have different Quantities, Costs, or Thresholds, click the Set for Individual Variants button below the Add Inventory title. Here the quantities and cost by Fulfillment Center, Cost per Item and Low Stock Thresholds can be set. Note that the Quantity column in the SKU row is a read-only sum of the quantities set at the FC level, which can be accessed by clicking the expand arrow on the far-left side of the row.
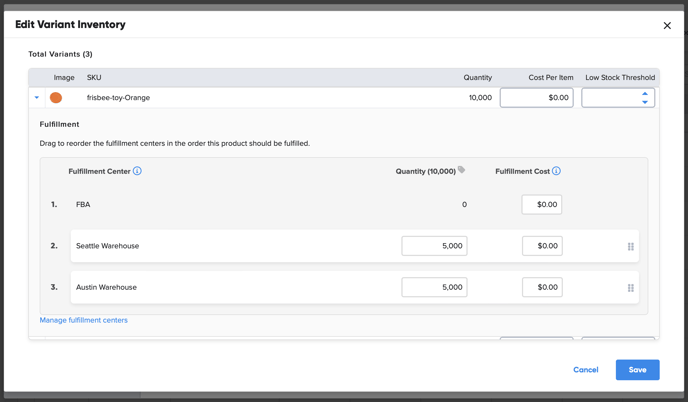
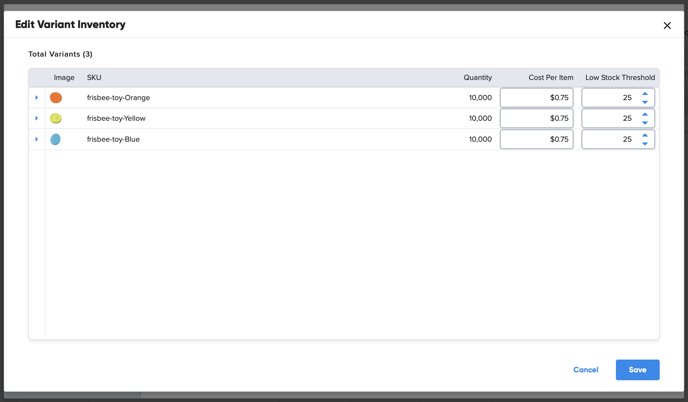
- Set Price for Variants - To set a price for individual variants, click the Set for Individual Variants button below the Add Listing Details title within the Pricing tab. Here a Price, MAP, or MSRP can be set. Please note that pricing strategies are set at the parent SKU level and are automatically applied to the children SKUs.
Add SKUs to a Variation Set
You can also add existing SKUs to your variation set:
- Select the variants section of the parent SKU.
- Select the Link existing option.
- Input the SKU or Title values of the SKUs you wish to add and add them to the set. The properties from the added SKUs will be retained in the variation set.
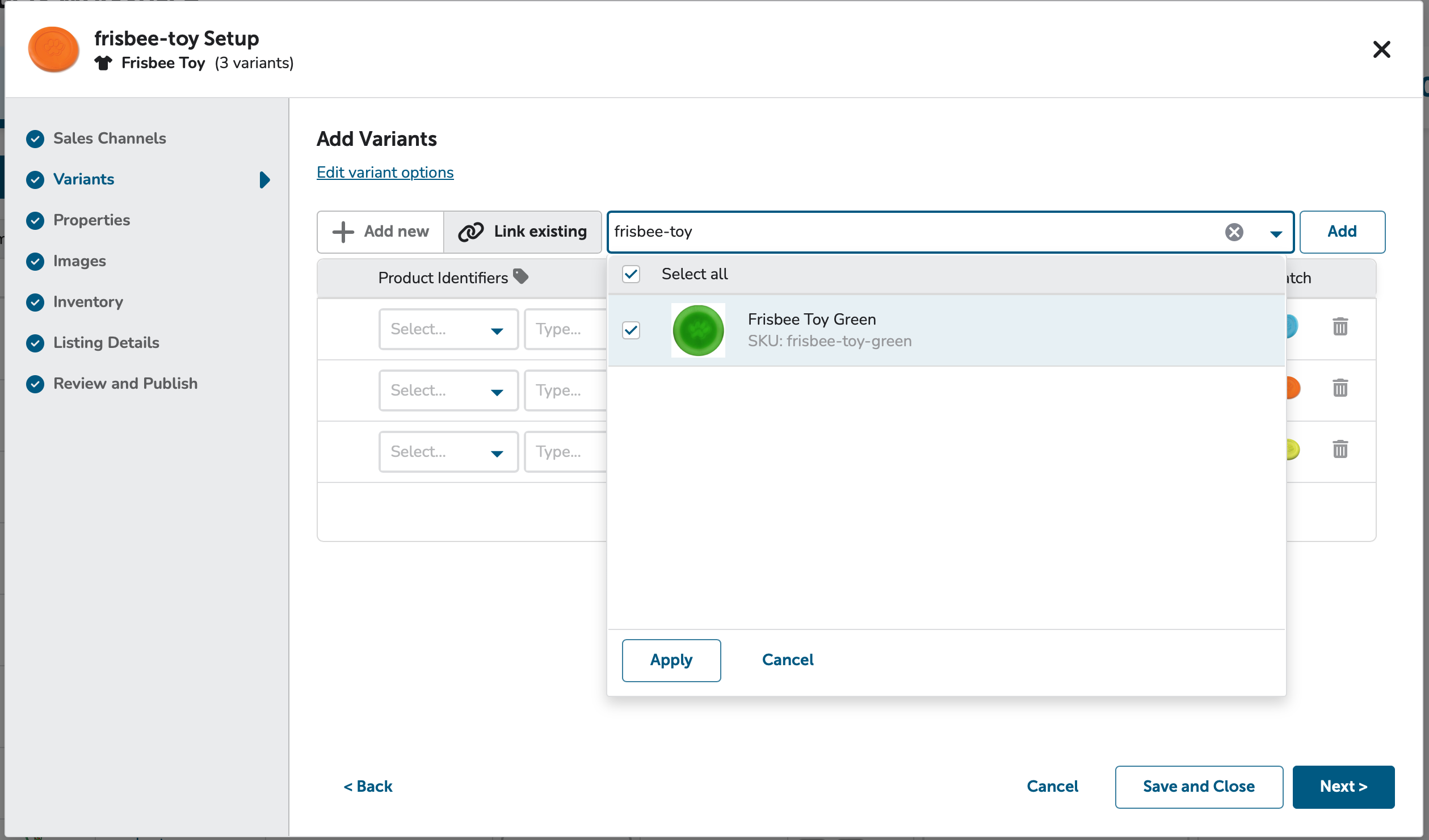
Sell an Existing Product
- If you’d like to create a new listing for a product that already exists on a sales channel, click Find on Sales Channel and input the product name or identifier.
- Click the expand arrow on the product you wish to sell to view its category (which the sales rank is based on).
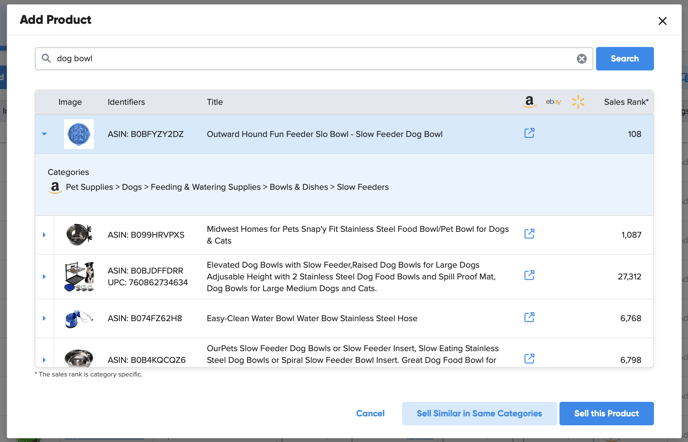
- When you’re ready to sell the product, click Sell this Product and select how you’d like to sell it between Single, Variation Set, or Bundle/Kit.
- We will automatically pull in all the product properties available and populate them in the product creation flow. You just need to add your own:
- SKU
- Additional sales channels with categories
- Inventory
- Listing details for pricing, shipping, listed quantity
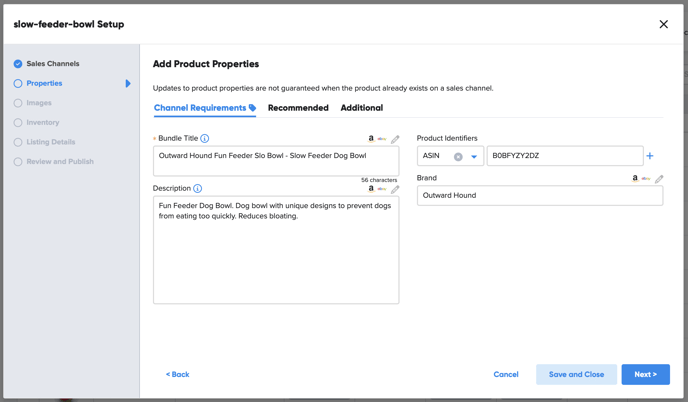
Sell a Similar Product
If you aren’t sure what category to list your product in or just want to save time by identifying a similar product and copying the sales channel categories being used, you can do so by clicking the Sell Similar in Same Category button after selecting the product. From here, the sales channel categories will be pre-populated and you can follow the same steps for creating the listing. 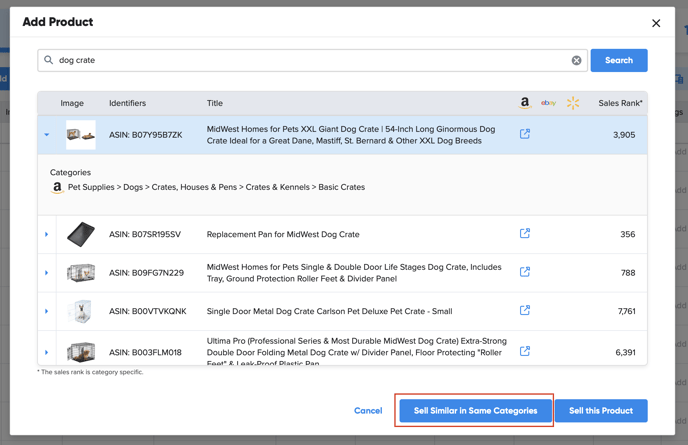
Edit a Product
To Edit a Product, select any of the clickable columns (SKU, quantity, etc.) within the product workspace. This will launch the product SKU pane. From here you can make any edits or adjustments. Be sure to save before you exit or publish so that your changes can be reflected on the sales channels.