Publish listings to all the top channels from one place within Marketplace Management
We now support publishing products to Shopify! Follow the instructions below for:
- Importing Shopify products into Marketplace Management
- Enabling listing to Shopify
- Publishing listings to Shopify:
- Supported properties for publishing
- Editing and republishing
- Publishing bundle listings
- Shopify product status
Importing Shopify products into Marketplace Management
When you import products from Shopify into Marketplace Management, you can expect the following properties to import:
- Title
- SKU
- Price
- Quantity
- Description (including html formatting)
- Primary and secondary images (includes primary variant image)
- Vendor
- Tags
- Barcode (will import as UPC)
- Product cost
- Compare at price
- Shipping weight and weight unit
- Product type
Products with both status types (Active and Draft) will import into Marketplace Management. Products will import with their variation relationships by default, unless you turn this setting off on the integration tile.
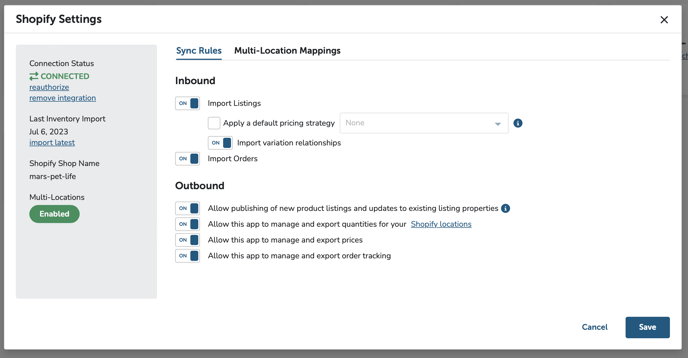
Enable listing to Shopify
The Shopify listing feature is available through the new experience for adding and managing products. If you don’t see the publish product listings setting in your Outbound Shopify settings, please reach out to support@selleractive.com to get access to the new add product flow.
Once you’ve switched over to the new add product flow, be sure your Shopify integration is configured for publishing listings. The “Allow publishing of new product listings and updates to existing listing properties” outbound setting should be set to on.
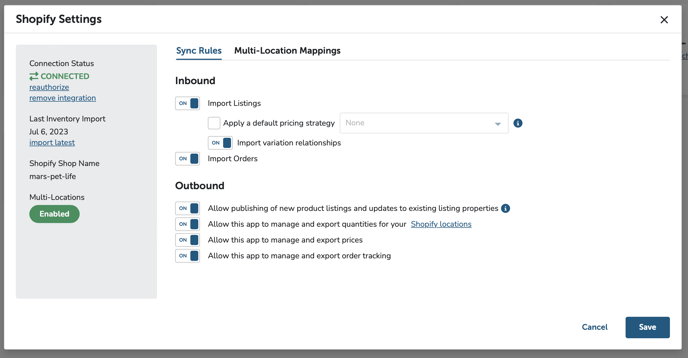
For more information on setting up a Shopify integration, check out these articles:
- https://www.selleractive.com/support/integrations#shopify
- https://www.selleractive.com/support/shopify-multi-location-support-in-marketplace-management
Publish listings to Shopify
If you do not have any inventory on your multi-location Shopify site, please create a test SKU with quantity in Shopify for your first listing to publish. You do not need to do this for a single-location site.
- Whether you’re creating a new product or publishing an existing listing from Shopify or another sales channel, the first thing you’ll need to do is stage the listing.
- To stage the listing, select Shopify as a sales channel.
- Alternatively, select products from the product workspace and choose Shopify as the sales channel under the Stage Listings dropdown.
- To stage the listing, select Shopify as a sales channel.
- The properties required to publish your product to Shopify are SKU, Title, Description, Primary Image, and Price. If any of the products are missing Shopify requirements, they can be viewed by clicking the Incomplete filter within the listings workspace.
- Please note that Shopify does not support the MAP Price or Max Quantity properties, so if you input a value into either of these listing properties, nothing will be sent to Shopify. Additionally, we do not yet support adding a product to a Shopify shipping profile.
- When you are ready to publish, either click Publish at the end of the product creation flow, or after your staged listings have been selected within the Ready to Publish filter of the listings workspace.
- You can keep track of the publishing status by viewing the Queued and Publishing status filter within the listings workspace.
- If the publish was unsuccessful, please resolve any errors and try again. Possible errors include:
- Shopify product ID is missing - If the product has been deleted in Shopify, you’ll need to delete the product in Marketplace Management and recreate it to publish (see Shopify Product Status section at the bottom of the article).
- Variants not ready to be published - If you deleted a variant sku in the variant editor and attempt to publish without giving the deleted variant SKU all the Shopify requirements, you will receive an error. Delete the SKUs from the products workspace and republish to resolve.
- We were unable to reach Shopify - Look out for communications on Shopify status from Marketplace Management.
To edit a product listing and republish to Shopify:
- Open the product you wish to make changes to.
- Make any adjustments.
- Click Publish to send the updated product information to Shopify. Price and quantity changes do not require publishing as they are automatically updated on the sales channel when changes are made.
Publish a bundle listing to Shopify
You can use Marketplace Management’s bundle feature to create bundle listings on Shopify. When a shopper places an order for the bundle, inventory will be deducted from component SKUs which will update the number of available bundles.
- Create a bundle by clicking the Add button at the top left of the products workspace and selecting Bundle/Kit.
- Add component SKUs as well as the other required properties.
- Publish the bundle to Shopify. Be sure to also publish the component SKUs if you want to sell them as individual listings as well.
- If you do not publish the individual components, quantity will still be deducted in Marketplace Management when the bundle is ordered.
- The bundle listing will be published to Shopify with an available quantity derived from the lowest quantity value of the component SKUs. The bundle listing quantity will be set within your default Shopify Location.
- When an order is placed for the bundle listing, quantity will be deducted from the component SKUs, a new number of available bundles will be calculated, and the updated values will be sent to Shopify.
- If you’ve enabled multi location mapping, the warehouse assigned for fulfillment for each ordered component will be the warehouse mapped to your default Shopify Location (from step 4).
Shopify Product Status
You can archive a product in Shopify and continue to publish changes from Marketplace Management (while maintaining the Archive status in Shopify). However, if you delete a product in Shopify and attempt to republish it from Marketplace Management, you will receive a publishing error.