Every Marketplace Management Product can store and publish one Primary Image along with multiple Secondary Images. If your listing has a valid Product ID attached to it then Marketplace Management will attempt to gather these images for you through your integrated Amazon seller account.
- Each marketplace limits the number of total images you can have on an item but the average amount of images you can have on a single listing is 4-6.
Marketplace Management will attempt to gather images from the marketplace if you have a Product ID attached to your listing. If you want to import your own image, that will hold priority over the image we gathered.
The Primary image can be uploaded directly through the SKU Window for that given SKU. Secondary images must be image URLs, not image files, and are spreadsheet-uploaded in Product Workspace. This means you must have hosted URLs for those secondary images.
Primary Image:
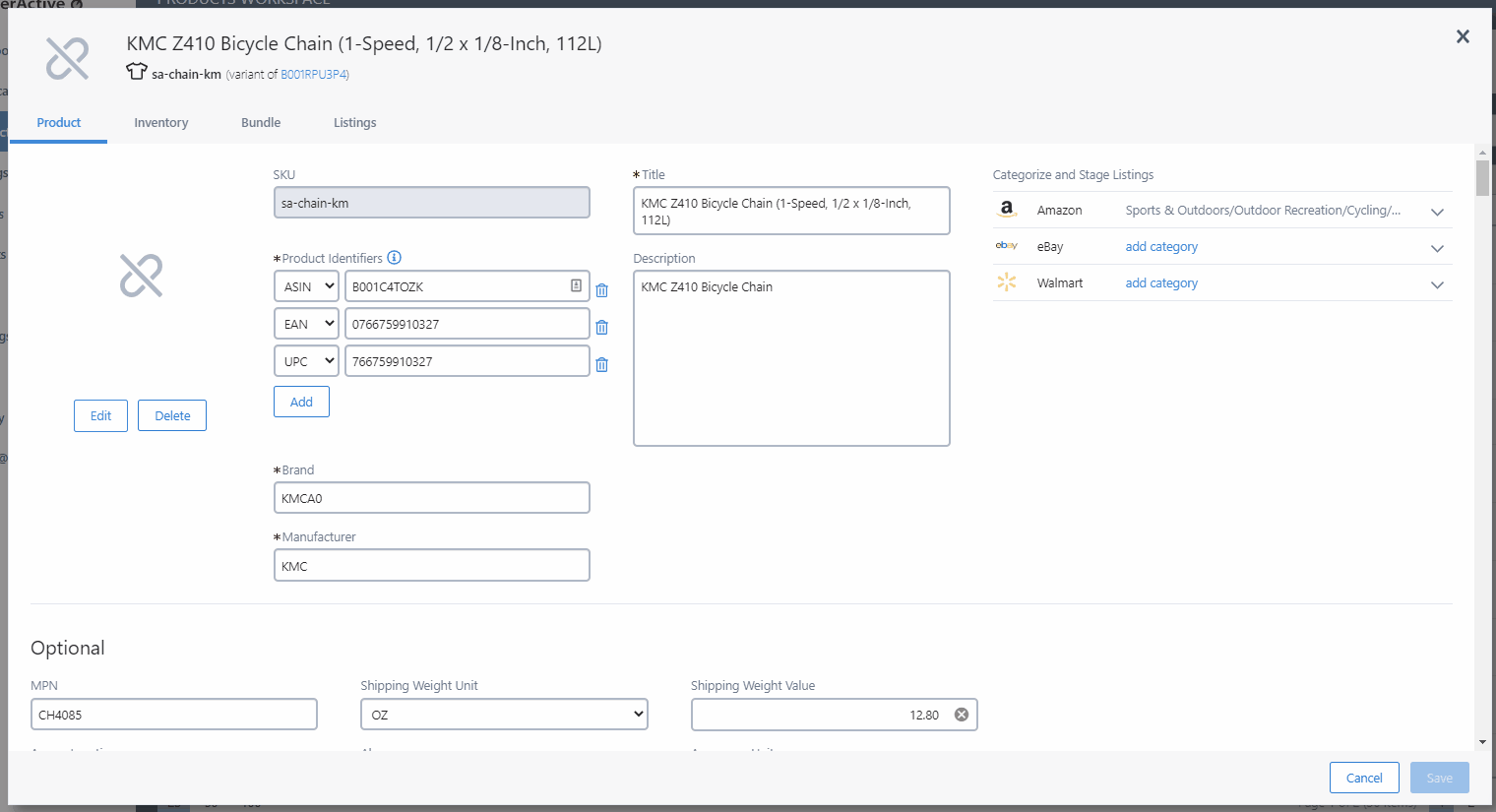
- If you do plan on hosting your own images, make sure that they are not behind a "locked" view. If you have to sign into an account to see those images, those URLs will not be accepted by Amazon, eBay, or Walmart!
- Sites like Dropbox block images from external access by default. You must set them to be visible to all parties for those URLs to work with our publishing process.
-
Common image hosting sites:
- Photobucket
- Imgur
-
Online shopping carts (Shopify, BigCommerce, etc.)
How to import secondary images
For every unique URL, you will include a _1, _2, etc. in the column header. You will want to make sure the beginning of the column header is the same throughout.

You will then go to Product -> Import and import your saved file. You will see a list of column mappings available to you and you will want to make sure that "SKU" and "Secondary Images" are selected.
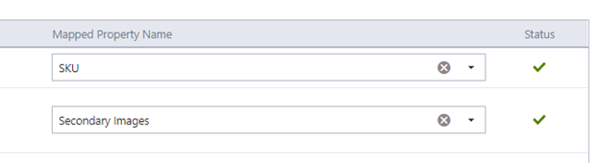
All of your image URLs will appear in one line within this page under the “First Row File Preview”.
For more information on the Import Process, you can follow a full video here: How to update product details in bulk.
You can then confirm that the Secondary Images are assigned to your item after clicking the SKU from either the Product Workspace or the Listing Workspace. You can also perform a Product Export and all of the Image URLs will be present in the result file.